WhatsApp is a really powerful social media platform to do conversation yeah there is a Facebook messenger and other out there but the WhatsApp has a really different style and features that's why peoples love so much compare to the other platforms. Backupping your WhatsApp message is really common if you want to see all those messages after years or you just bought a new phone and want to transfer all the previous messages from your last phone.
Also, Read - How to create a Facebook page
To back up all the messages there is only one way to do that which is google drive. WhatsApp just give you the option to add your email on the backup setting and whatever you email on your WhatsApp you will automatically backup your messages from time to time and if you want those messages on a new phone you can just set up using that email and you are ready to go.
In this article, I'm going to show you how you can backup your messages as well as how to get all those messages on your new phone. all right let's go with the steps.
How to backup WhatsApp chats on Google Drive
Step 1: Open WhatsApp and go to the "Menu" displayed at the top right cornerStep 2: Select Settings > Chats
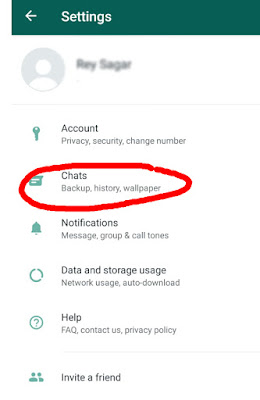
Step 3: Go to the "Chat backup"

Step 4: Go to "Back up to Google Drive" and select the preferred time that you want to back up the chats
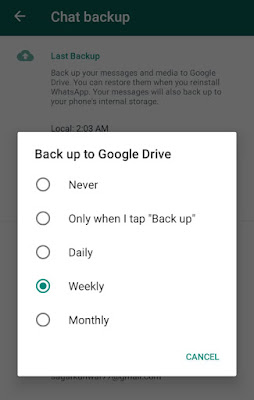
Step 5: Select the Gmail account on which you to backup the chats
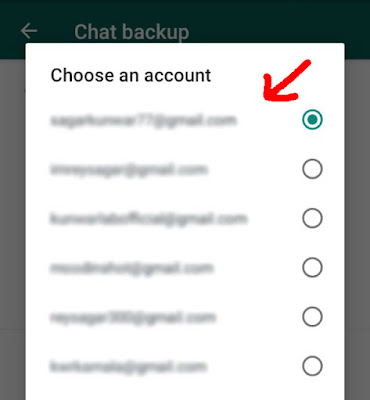
Step 6: Choose if you want to back up the chats on Wi-Fi or both on Wi-Fi and cellular network under "Back up over" option
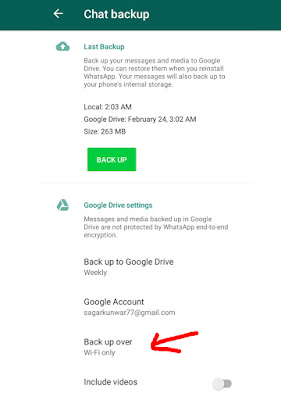
Step 7: You can turn on the radio button if you want to "Include videos" option ie. backup your videos in WhatsApp messages on Drive. That's it very easy right?
How to restore WhatsApp chats from Google Drive
Step 1: After downloading WhatsApp and ensuring you have the same SIM Card to verify the number, open WhatsApp and select "Agree and continue"Step 2: Select "Continue" if you want to sync all the contacts to WhatsApp, else select "Not now"
Step 3: Verify your phone number and country code
Step 4: After the verification is done, select "Continue" so that WhatsApp can access Google Drive data
Step 5: Allow WhatsApp to check Google Drive for a backup by selecting "Give Permission"
Step 6: Ensure you are using the same Google credentials as the ones that were used to backup WhatsApp data to Google Drive. Select the account that you need to retrieve the backup from
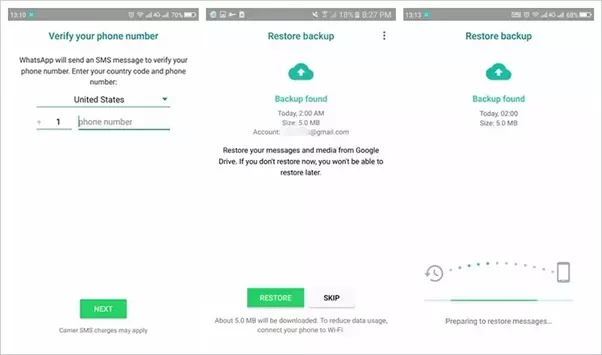
Step 7: Select "Restore" and fill up your profile as you did the first time. It will take a while to back up your chat history, depending on the file size. You can also let the retrieving happen in the background and begin chatting away.
Also, Read - How to verify your Instagram account In 2020



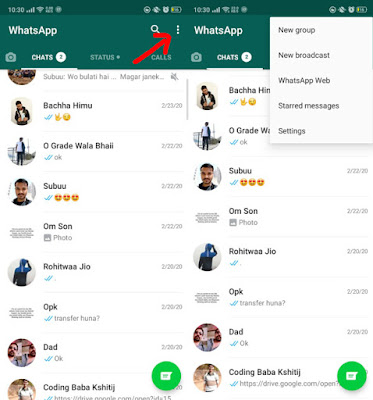








No comments:
Post a Comment