How to change the WiFi password?
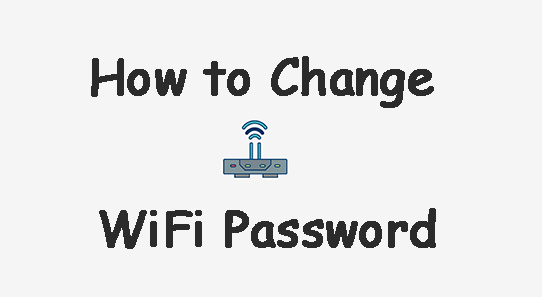
It is easy to change the WiFi password in any router like Asus, Netgear,
Linksys., Google, D-link, Huawei, Netgear, Nokia etc. In this article, you will
learn to change passwords in the tp-link router. Steps to carry on for
changing the password from any device like laptop, pc, or on mobile are
almost the same.
The IP address addressing method is applicable only for windows
computers.
At first, you have to already connect with your Wi-Fi Network because without being connected with wifi,
you can't access the IP 192.168.X.X of your router.
To enter into the router system use the following steps to set up a WiFi router, and change the WiFi
password.
Steps to find the IP address of The router
1. At first, click on the WiFi icon.

2. Click on Properties.
3. Scroll down to the last you will see all the Properties of your wireless router. Here you can see IPv4 DNS servers: 192.168.0.1. This 192.168.0.1 is the IP address of the wifi router.
Router 1: Steps to Change WiFi Password on TP-Link
1.Enter IP 192.168.0.1
2. Login by entering the user name and password.
Default; username: adminPassword: admin
4. Go to Wireless and Wireless Security. Here you can change your password.
Router 2: Steps to Change WiFi Password on D-Link
1. Enter the Default Router IP address and login into the system.The Default Ip address is 192.168.1.1 / 192.168.0.1 or you can use the above method to find the IP address of any router.
2. Input your username and password.
Default; username: admin
Password: admin
Password: admin
3.
Go to Wireless > Wireless Security > Security Mode set to WPA2 only
> Pre-Shared Key: enter your preferred password.
4. Apply the change > restart your WiFi and the new password will be applied.
Router 3: Steps to Change WiFi Password on Netgear
1. Enter the Default Router IP address and login into the system.The Default Ip address is 192.168.1.1 / 192.168.0.1 http://routerlogin.com/. or you can use the above method to find the IP address of any router.
2. Input your username and password.
3. Go to Wireless > Security Options > Select WPA2-PSK [AES]
> enter the preferred password.
Default; username: admin
Password: admin
Password: admin
4. Click Apply and reboot the router to take effect on password changes.
Router 4: Steps to Change WiFi Password on Nokia Router
It's easy to change the name and password of your Nokia WiFi network at any time. to change the wifi name and password follow the below steps.
1. In Settings, go to Network and then click Change Wi-Fi.
2. Enter a new name for your Wi-Fi network.
3. IN the password field enter a new password for your network click save. your router will restart and new changes will be effected.
You’ll then see the messages: Configuring the changes and Saved successfully
Router 5: Steps to Change WiFi Password on Huwai Router
1.Open your Internet browser. Enter 192.168.8.1 in your browser address bar and log in to your router's web-based management page.2. Select Wi-Fi Settings then go to Wi-Fi Basic Settings to check the current SSID and password. To modify the SSID and password, enter the new SSID and password and then click Save.



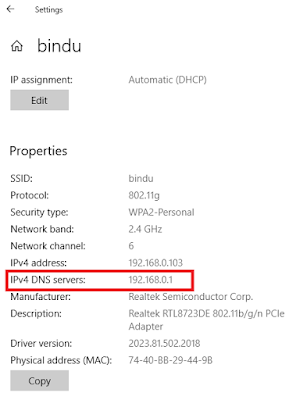

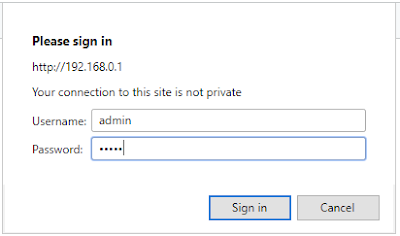
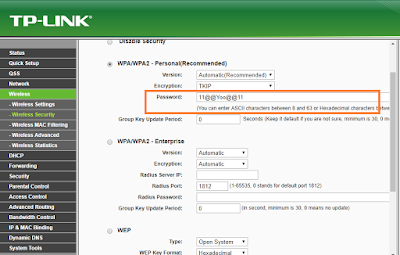








No comments:
Post a Comment