 If you are one of those people who is eagerly waiting to see the amazing
dark mode feature just like on your smartphone then you are at the right
place. The dark mode becomes very popular among smartphones in a very
short period of time and everybody wants to use it. The benefit of the
dark mode is you can use your device at night without affecting your eyes
and the most important feature is It will save your battery backup by
turning off those pixels that are dark.
If you are one of those people who is eagerly waiting to see the amazing
dark mode feature just like on your smartphone then you are at the right
place. The dark mode becomes very popular among smartphones in a very
short period of time and everybody wants to use it. The benefit of the
dark mode is you can use your device at night without affecting your eyes
and the most important feature is It will save your battery backup by
turning off those pixels that are dark.
If you are trying to work early in the morning with a bright computer
screen can often feel like a shock in your eyes. Even if you have the
brightness level turned down, some laptops just feel too bright for
certain times of the day, so dark mode became very handy in those
situations.
Now we are going to see how to turn on Dark Mode in Windows 10 Step by step
if you get any problems while enabling these features which I,m going to
mention below you can comment in the comment section below I'll be happy to
share my knowledge with you. So let's start with the first one.
Step 1:
Right-click on your Desktop It will show the bunch of options there or
you can go into the windows search bar and type Personalization.
Step 2:
Click on the Personalization option, which features an icon of a
paintbrush over a computer monitor.
Step 3:
When the window opens, click Colors which is under the Background Option
in the left-hand sidebar.
Step 4:
Scroll to the middle of the page, and look for the section that says
Choose Your Default Windows Mode. You’ll then want to click on the option
that says Choose Your Color. Choose the option that says Dark.
Step 5:
This step is optional, but you can also pick an accent color. Scroll up
to the color palette at the top of the Colors window. With the dark mode activated, the accent color is even more essential to help you find the boundaries of Windows and locate where everything is at a glance.
Which Apps Works On Dark Mode?
By turning on the dark mode on Windows 10 affects menu colors and
built-in apps, such as File Explorer and the Settings menu. Other apps
affected include Alarms & Clock, Calculator, Calendar, Mail,
Microsoft Store, Sticky Notes, Video Editor, Windows Security, and
more.
Some third-party apps also now support Windows 10 dark mode, so color
changes will apply there, too. And you don't have to stop there. You can
enable dark mode on your web browser and your favorite mobile
apps.
The dark mode also offers users a choice to lower the intensity of
their Microsoft Office experience. This is ideal for when you need to
work in low-light environments where you might disturb others with
screen glare. Some users also find using the dark mode to be easier on
the eyes.


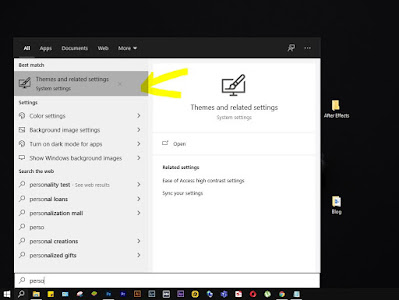
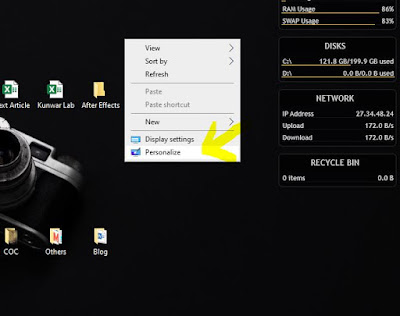
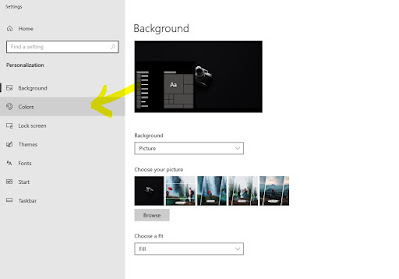
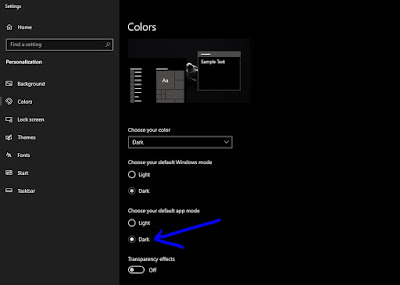
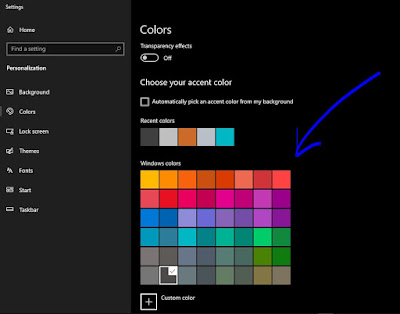








No comments:
Post a Comment