How to Connect Two Monitors to My Laptop | 2020 Guide
Display Port: Can provide an interface with an optional audio high-definition content protection.
Digital Video Interface (DVI): is usually color-coded with white plastic and labels.
Video Graphics Array (VGA): is normally color-coded with blue plastic and labels.
High-Definition Multimedia Interface (HDMI): can connect all kinds of video devices and provide sounds through the cable.
Type - C: is a smaller, reversible USB connector that can transmit data, video, audio, and data as well as provide charging power to many devices.
If your monitor does not match the same connector as your computer, You can try different methods to connect pc and monitors.
Purchase a different cable that is compatible with your computer and monitor.
You can purchase a video converter: A video converter is a hardware device that turns one type of video signal into another. include VGA to DVI, DVI to VGA, HDMI to DVI, or VGA to composite video. You may need a video converter to connect an older monitor to a new computer or a new monitor to an older computer.
You can also purchase a new video card/or graphics card.
Use a docking station: The Plugable USB 3.0 Universal Laptop Docking Station for Windows allows you to add dual monitors, and connect your peripherals, all through a single cable back to your laptop.
Use a switch splitter, such as a Display splitter to have two HDMI ports. This works if you have only one HDMI port on your laptop but you need two HDMI ports.

How to set up to connect two monitors
Now you are ready to connect the laptop with a new external monitor. I have only one HDMI port so I'm using an HDMI splitter.
1. On your laptop, right-click an empty area of your desktop: and click Display settings if you are using windows 10. click screen resolution if you are using Windows 7/8.
.
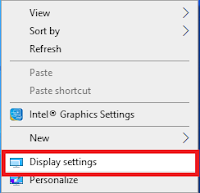
3.You can see three displays named 1, 2, and 3 in display mode. Usually, display 1 is the monitor of your laptop and displays 2 and 3 are the external monitors.
Click display 2,
select Extend desktop to this display in Multiple displays
Click Apply.
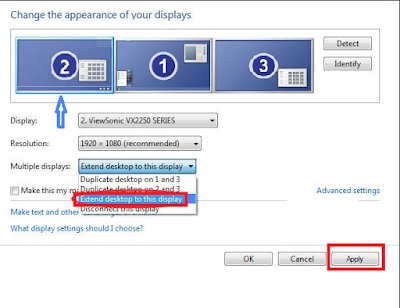 4. Now to connect the 3rd screen
4. Now to connect the 3rd screen
Click display 3
select Extend desktop to this display in Multiple displays,
Click Apply.
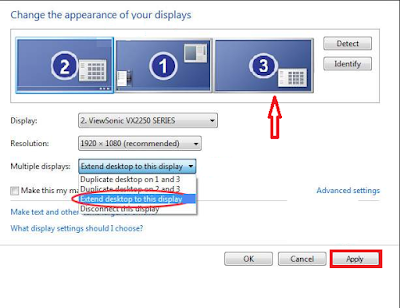
5. Click OK to finish the settings, and you can now utilize the three monitors on your laptop.
Using Multiple Monitor can increase Productivity while doing tasks like programming, video editing, etc. You can open and view two different things from a single PC that increases efficiency.
so to make that you need to Connect External Monitor to your laptop or pc. but before you connect the multiple screens to your laptop you need to check some basic things.
Things to review before connecting multiple screens
Most of the time almost all the windows laptops, computers, or pc supports, dual monitors But you also need to check other criteria so that your laptop or pc supports adding two external monitors. You have to check your windows OS, Graphics card, and drivers installed on your laptop.
1. Check accessible ports on your laptop or pc
First of all, you need to check the available ports on your laptop. Usually, a normal pc or laptop is provided with these ports but the latest laptops have only HDMI and type - C ports.
Digital Video Interface (DVI): is usually color-coded with white plastic and labels.
Video Graphics Array (VGA): is normally color-coded with blue plastic and labels.
High-Definition Multimedia Interface (HDMI): can connect all kinds of video devices and provide sounds through the cable.
Type - C: is a smaller, reversible USB connector that can transmit data, video, audio, and data as well as provide charging power to many devices.
2. Check the graphics card
First, you have to check whether the graphic card installed on your pc supports dual monitors In general, every graphics card gives at least two outputs, but you will need to review the graphics card features on the manufacturer’s website, find your graphics card, and check the specifications to understand if it supports combining two outer monitors.If your monitor does not match the same connector as your computer, You can try different methods to connect pc and monitors.
Purchase a different cable that is compatible with your computer and monitor.
You can purchase a video converter: A video converter is a hardware device that turns one type of video signal into another. include VGA to DVI, DVI to VGA, HDMI to DVI, or VGA to composite video. You may need a video converter to connect an older monitor to a new computer or a new monitor to an older computer.
You can also purchase a new video card/or graphics card.
Use a docking station: The Plugable USB 3.0 Universal Laptop Docking Station for Windows allows you to add dual monitors, and connect your peripherals, all through a single cable back to your laptop.
Use a switch splitter, such as a Display splitter to have two HDMI ports. This works if you have only one HDMI port on your laptop but you need two HDMI ports.

How to set up to connect two monitors
Now you are ready to connect the laptop with a new external monitor. I have only one HDMI port so I'm using an HDMI splitter.
- Connect the HDMI Splitter with the laptop.
- Now connect two monitors with the other two HDMI cable.
- Once you have connected two monitors with the laptop you can fix the display setting.
1. On your laptop, right-click an empty area of your desktop: and click Display settings if you are using windows 10. click screen resolution if you are using Windows 7/8.
.
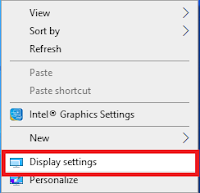
3.You can see three displays named 1, 2, and 3 in display mode. Usually, display 1 is the monitor of your laptop and displays 2 and 3 are the external monitors.
Click display 2,
select Extend desktop to this display in Multiple displays
Click Apply.
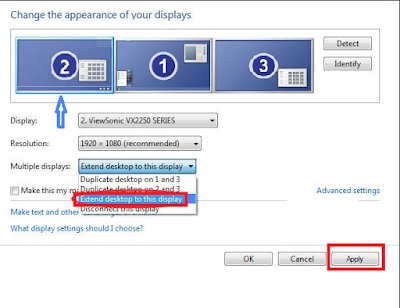
Click display 3
select Extend desktop to this display in Multiple displays,
Click Apply.
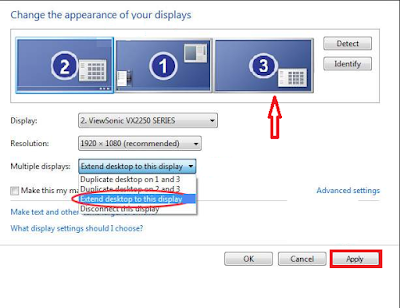
5. Click OK to finish the settings, and you can now utilize the three monitors on your laptop.
Also Read :
How to backup WhatsApp message in 2020
How to read deleted WhatsApp messages very easily
Best time to post on Instagram, Facebook, Pinterest & Twitter?













No comments:
Post a Comment