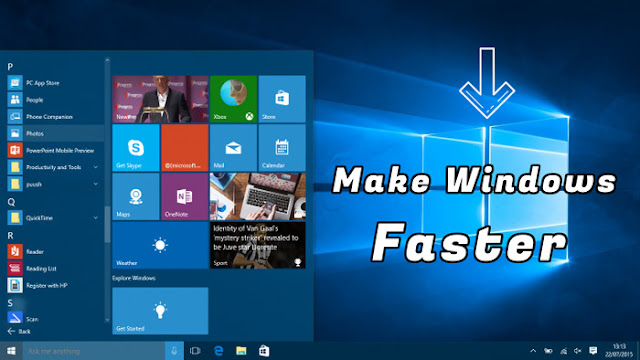
When you first buy a new computer or laptop of any specification. You feel it is going to be fast but after some time it will start to become slower and you will start to become frustrated.
Also, Read - Best Free Antivirus Software For Windows
There might be a bunch of reasons why your computer might slow down. Before you give up, there are various things you can check to make sure your computer is running as efficiently as possible. and here I'm going to give you 10 best tips to make your computer much faster and do your work without any frustration.
1. Disable unnecessary startup apps
Whenever you start your computer most of the times you'll found that some of the applications are already opened like IDM, Utorrent, Antivirus, etc. These applications use a lot of RAM while opening and It will take more time to start up your Computer so disabling unnecessary applications will make your computer faster.
Here I’m disabling Microsoft OneDrive which I don’t want to start when the computer starts. you can see that in the above picture. You can access your Startup Programs Panel very easily using these steps:
- To access Task Manager, press Ctrl-Shift-Esc
- A box will appear that lists all the applications you have installed on your computer
- It also gives you a detailed account of the amount of RAM each program uses when you start your PC
- Scroll down here and if anything comes up as Automatic it’s still running at Startup, even if you Disabled it from the previous menu. Nasty. Right-click on the task and say Stop and it should put it down for good.
2. Prefetch
There are lots of unnecessary temporary file which is generated by Windows applications while doing some work you can easily find those files on the computer and It doesn't affect you any program or computer so don't worry while deleting. To access that folder you can follow the below steps:
- Search run or Win+R and search prefetch
- You will find lots of unnecessary files there just select all and delete all of them.
3. Delete Temp Files
Just like the prefetch, you can find a similar folder which is called a temp folder where you can find a bunch of temporary files that are stored you can delete all of them and delete those files.
- Search run and type %temp% and temp as well you can open both folders by typing the command and press enter.
- After that you will find lots of temporary files over there we don’t need them anymore so just select all and delete them.
4. Disc Cleanup
In Disk cleanup you can delete unnecessary windows system files like updated program files, Optimization files, Temporary files, Thumbnails, etc.
- Right-click on the C drive and select on the properties option after that you will find the Disk Cleanup option click on that.
- You'll found lots of options there if you want more cleanup select on Cleanup System FIles on the bottom.
- After that There you will find lots of files some may be selected already and some may not be so select all options and click on and deleted all these files.
5. Disc fragmentation
Fragmentation refers to the condition of a disk in which files are divided into pieces scattered around the disk. Fragmentation occurs naturally when you use a disk frequently, creating, deleting, and modifying files. At some point, the operating system needs to store parts of a file in noncontiguous clusters. You can optimize the drive by using the disc fragmentation by doing these simple steps:- Click windows button
- Search defragment and optimize the device and select one by one drive and click optimize.
6. Uninstall Unnecessary Apps
This also a very important thing on the computer. you might feel slower due to the installation of an unnecessary application so go to the control panel and select the unnecessary application and uninstall it.
- Click on the "Start" button and visit the “All apps” menu
- Here you can view a list of the applications you have installed - and the ones you haven’t or you can open the Control Panel by searching on the search box.
- Once you find the program you want to uninstall, right-click on the icon to see the Uninstall option.
7. Scanning Your Computer
Your computer may be infected with a virus or any malware so you need to clean using any antivirus installed on your computer. This might be the reason your computer becomes slower. SO install the Antivirus and scan time to time. you can find the free Antivirus for your computer here. Another good thing about installing an antivirus is you are safe from hackers.Some malicious code could be slowing down your PC, even if that wasn’t the criminal’s intention. After installing antivirus and performing cleaning and finding and removing viruses it will your computer to make faster.
8.keep windows update
Windows always keep updating on security that's why you need to always keep your windows up to date. Software updates will fix bugs and glitches that make your computer run slower.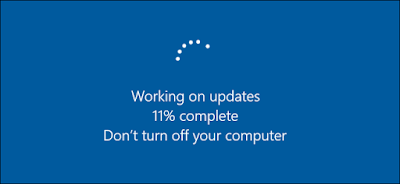
To check if your current software is up-to-date on Windows, click the Start Button > All Programs > Windows Update > Check for Updates. On a Mac, go to Apps under the Apple icon menu and click on About this Mac.
9.Upgrade memory RAM
Your computer might be slower if you have less RAM memory installed on your computer so try upgrading the RAM as much as possible. RAM is a temporary storage memory used by your PC to run programs.The more programs you use, the more RAM you need; and if you don’t have enough, your computer will slow down. You can easily add more RAM by buying an extra memory stick, but you can also replace or buy a completely new RAM if necessary.
10. Undo some appearance options
Windows works hard to make the screen easy on the eyes and It helps to
looks much smoother while using and doing some kind of works on your
computer. If your PC is underpowered, you may want to sacrifice
like low pixels fonts, short animation, and gain some speed.
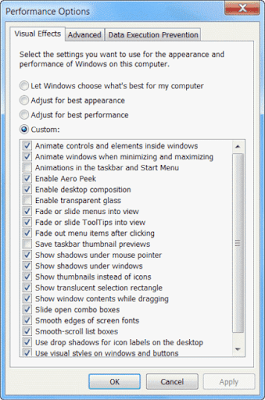
Right-click Start, and select System. In the resulting
Control Panel window’s left pane, select
Advanced system settings.
This brings up the System Properties dialog box, already on the Advanced
tab. Click the Settings button in the Performance box (the first of
three “Settings” buttons on this tab).
This brings up another dialog box. You can uncheck some of the options,
or simply select Adjust for best performance.











No comments:
Post a Comment