
SD cards are very popular to store different types of media files which
are widely used in Android Smartphones, DSLR and Mirrorless Cameras just
like
Sony,
Canon,
Nikon,
Fuji,
Panasonic,
Pentax, etc. If you are reading this article, most likely, you have received
the following message “SD card is damaged. Try reformatting i" or maybe
It is not working on your device or not showing on your computer.
Don't worry I'm here to show you how you can recover all the data and
files from your corrupted card so you can easily access all the files
again.
Also, Read -
How to Fully Backup Any Android Device
There might be a lot of reason that you wanna recover your sd card or pen drive because your important files might be stored on that device or maybe some contacts or media files that you don't wanna lose.
Here is the reason that you found if your card is corrupted :
- SD-card-is-not-accessible you are unable to add, delete, copy or save anything in your SD card.
- Your SD card is deemed corrupt if you find the below signs in both Pc and Mac systems:
- Memory-card-error you get error messages reading 'memory card error' or 'corrupt memory card' while trying to access your precious photos or videos stored on the card. Read more on Memory Card Recovery.
- Photos-on-your-SD-cards-are-missing most of the photos on your SD cards are missing.
- No-folder-appears when you try to read the SD card through a system, no folder appears, or the folders do not open and show error messages - 'Read / Write error on SD card' that indicates it cannot read from the device.
- Error black screen appears along with an error message 'SD card is not accessible. The file or directory is corrupted and unreadable.'
- Write-protected you can see the contents of your SD card in your camera as well as in your system, but unable to copy these contents and get an error message that disk is ‘write-protected.’
- SD-card-is-not-formatted your SD card is recognized by your PC, but you are unable to see any stored photo or video. It shows the message 'SD card is not formatted. Do you want to format it now?'
- There is no guarantee that you will always recover your data back. In the case of physical damage, you may not be able to repair it, but a logical error may be tackled in some simple ways.
There are a lot of ways to repair your corrupted SD card & Pen Drive
I'm going to show you some of the best ways to do that but I can't give
you the 100 % guarantee but most of the time It works perfectly
fine.
Before you do all the things make sure you check this first :
Updating the SD card driver
1. Repair corrupted USB drive or SD card without formatting
One of the tested and tried ways to repair bad storage media is by using
the Check Disk tool that comes preloaded in Windows 10 (and older
versions). This way you won’t need to format your corrupt SD card or
flash drive in order to repair it.
Here’s what you need to do:
- Connect the storage media to your computer.
- Note down the drive letter.
- Open CMD in Administrator mode.
- Type the following command:
- chkdsk E: /f (Here, E is the drive letter)
- Press Enter. The check disk tool will scan your USB drive or SD card and fix the underlying problem. It works in most cases.
2. Use SD card recovery software like EaseUS
This is one of my favorite recovery software for any corrupted
device like Hard Drives, SD card, Pen Drive It is just insanely good
at recovering files. The best part about this software is It will
restore your data as it is just like you had in the past with all
the folders included unlike the others software out there which will
allow you to recover your file but everything is recovered on the
same place with the same names so you need to modify all the files
and move them to organize just like in the past.
Here are the few steps you need to do after installing the Ease Us
software on your computer.
Launch EaseUS Data Recovery Wizard on your PC and select your SD
card. Then click "Scan" to start finding lost data on your SD
card.
Step 2. Check found SD card data.
After the scanning process, you can click "Filter" to quickly find
wanted files.
Step 3. Restore SD card data.
You can check and preview found files by double-clicking each one of
them. Then click Recover to save found SD card files to a secure
location on your PC or external storage.
Don't save the restored data to the card before making it useable
again.
That's it very easy now you have all the data recovered on your computer
you can use your sd card if you don't wanna take a risk again you can buy
a new one and transfer all your data on that card instead of the old
one.
Also, Read -
How to root Android Devices without Computer


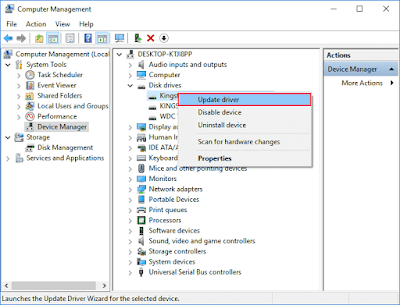
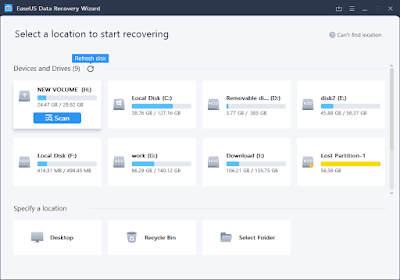










No comments:
Post a Comment