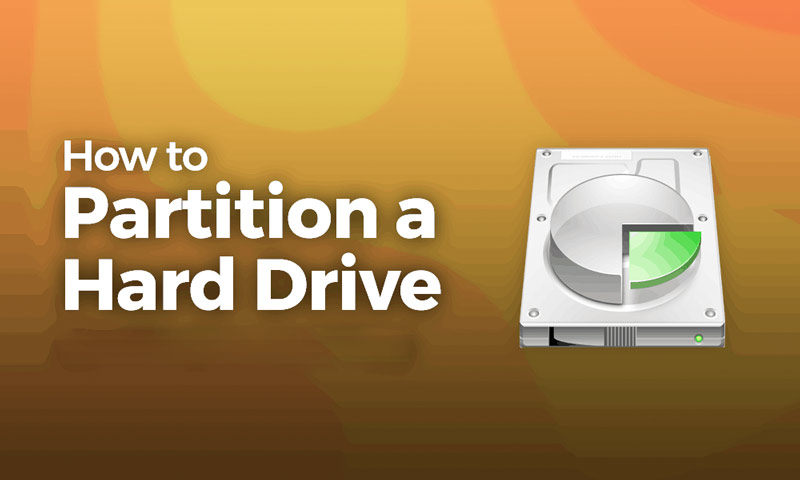
Create and format a hard disk partition
When you have installed Windows 10 on your computer, there you can see, your computer only has one disk which contained the operating system. Therefore it necessary to keep your other data separate from the OS containing drive. since your next step should be to create partitions on the hard disk drive so that you can use its space more efficiently.
The most used method to create partitions in Windows 10 is using the operating system’s built-in "Disk Management" snap-in or with the help of the "DISKPART" command-line tool. however, there are also other third-party applications available on the internet that can be used to create a partition easily if you are a beginner.
In this section, we collected different methods to help you partition a hard drive in Windows 10 for free.
Usually, partitioning a hard drive won't cause data loss, but it's still suggested to back up hard drive data in advance in case of unexpected errors happening.
List of Content
Method 1. Partition Hard Drive with Disk Management in Windows 10(When you have an Unallocated Disk)
Method 2: To Shrink a Partition Volume in Windows 10 - When you don't have an unallocated disk
To create the partition in the disk you will have two sections. one is partitioning the disk when you have an unallocated disk and the other one is partitioning when you don't have an unallocated disk.
Method 1. Partition Hard Drive with Disk Management in Windows 10(When you have an Unallocated Disk)
When you have unallocated space on your computer disk, you can use Disk Management to create a partition for free in Windows 10. Here are the steps:Step 1. Go to search and type "Disk Management".

Step 2. Right-click on an unallocated region on your hard disk, and then select "New Simple Volume".
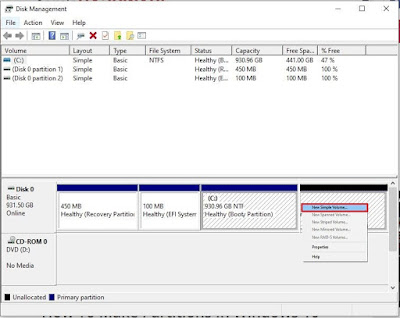
Step 3. In the New Simple Volume Wizard, select Next.

Step 4. Enter the size of the volume you want to create in megabytes (MB) or accept the maximum default size, and then select Next.
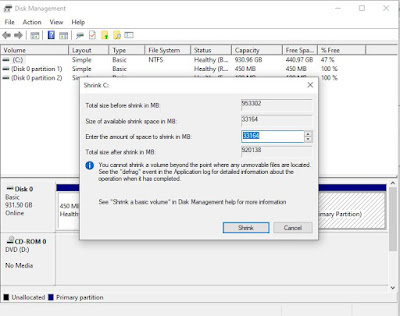
Step 5. Accept the default drive letter or choose a different drive letter to identify the partition, and then select Next.
Step 6. Set the default file system as NTFS and click "Next" to format the volume. Click "Finish" to complete creating a new partition in Windows 10.
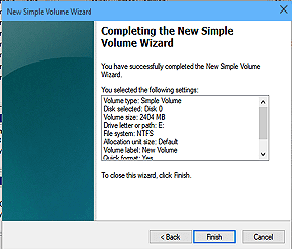
Method 2: To Shrink a Partition Volume in Windows 10 - When you don't have an unallocated disk
Step 1. Go to search and type "Disk Management".

Step 2. Right-click the hard disk partition that you want to shrink, and select "Shrink Volume".
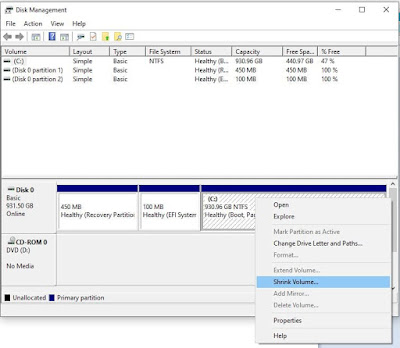
Step 3. Enter the amount of space you want to shrink in MB, then click on the "Shrink" button.
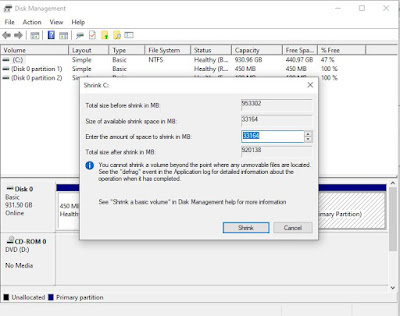
Wait for the process to complete, you'll get a shrunk volume. You can also apply this method to free up unallocated space to enlarge another volume.
Also Read,










No comments:
Post a Comment