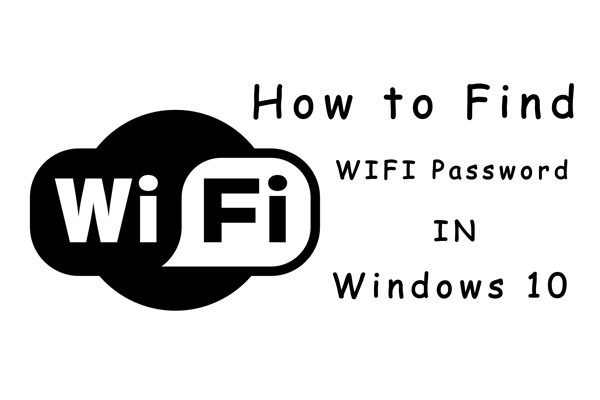
How to find WiFi password in windows 10
Finding a wifi password on a laptop is a quite easy way. there are lots of methods for finding a wifi password on the windows 10 computer, among them I have explained 2 methods here.
Method 1
This is a very basic method to find wifi password but you must be connected to that wifi to find the saved password.
Steps
1. At first, click on the wifi icon floating on the bottom right of the taskbar and click Network & Internet Setting.
2. Now, Click Wi-Fi and go to the Change adapter option.
3. Right Click on Wi-Fi and Choose Status Option.
4. Click Wireless Properties.
5. Go to the security option.
6. Finally, Click on the checkbox to show character. Congratulations you have successfully found saved wifi password on the windows laptop.
Method 2
This method uses CMD For finding the wifi saved password. CMD is a very useful tool for many windows applications. This method is more easy and fast as compared to the above method.










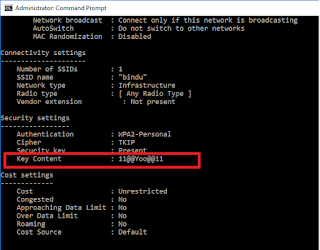








No comments:
Post a Comment